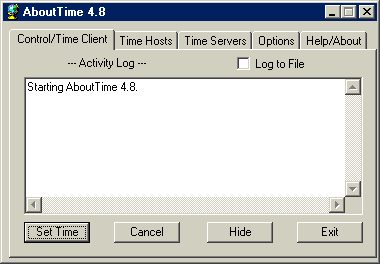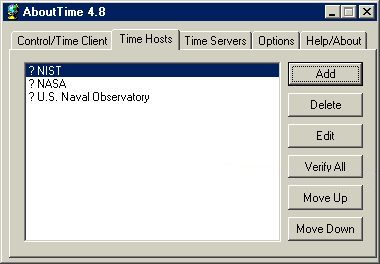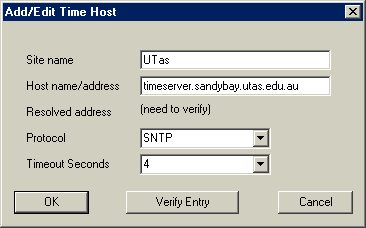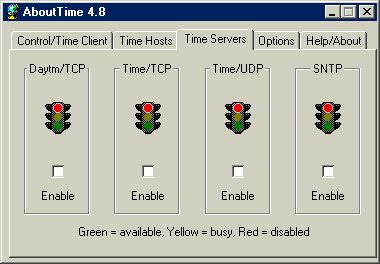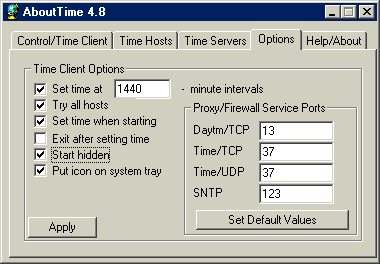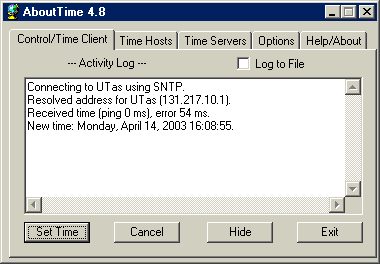Setting Windows Clock from a Timeserver
You can keep your computer clock synchronized with the local
internet timeserver timeserver.sandybay.utas.edu.au.
An free windows application that will do this is AboutTime
Click the above link to download the application and then run it.
You should get a screen that looks like this:
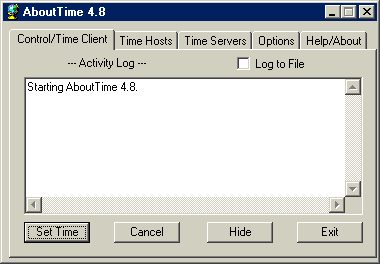
Click on the TimeHosts tab and delete the existing time hosts and then add
the Uni. of Tas. time server as follows
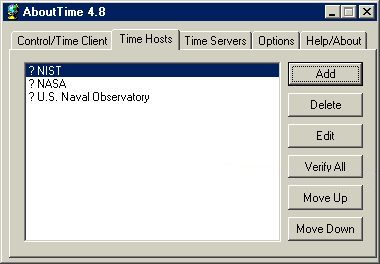
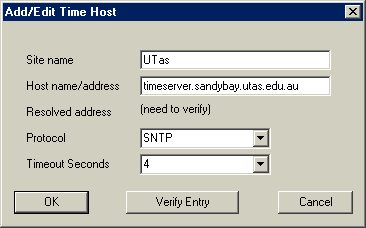
Now go tothe timeServers tab and un-check each type of server. These
options
allow you to turn your machine into a timeserver and this is not what you
need.
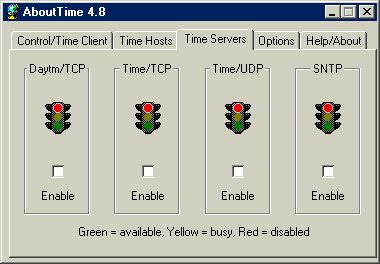
Finally set the options as follows:
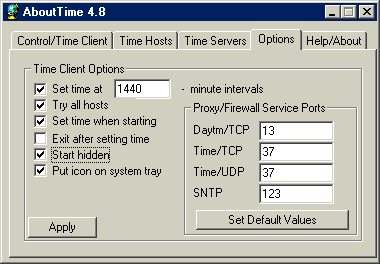
This sets your clock to the correct time every 1440 minutes (1 day) or when
AboutTime is started. It also starts the program hidden and puts an
icon in the task bar.
You could also check the "Exit after setting time" box if you don't want
it left running
in the background.
The correct procedure to make AboutTime run automatically
when Windows starts is to
create a shortcut to the program in the Windows startup folder.
If you go back to the Control/TimeClient Tab you can test it.
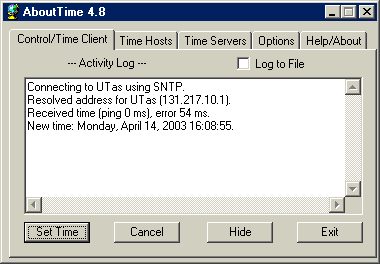
Hitting the set time button should set the correct date and time.
Click Hide to leave it running in the background